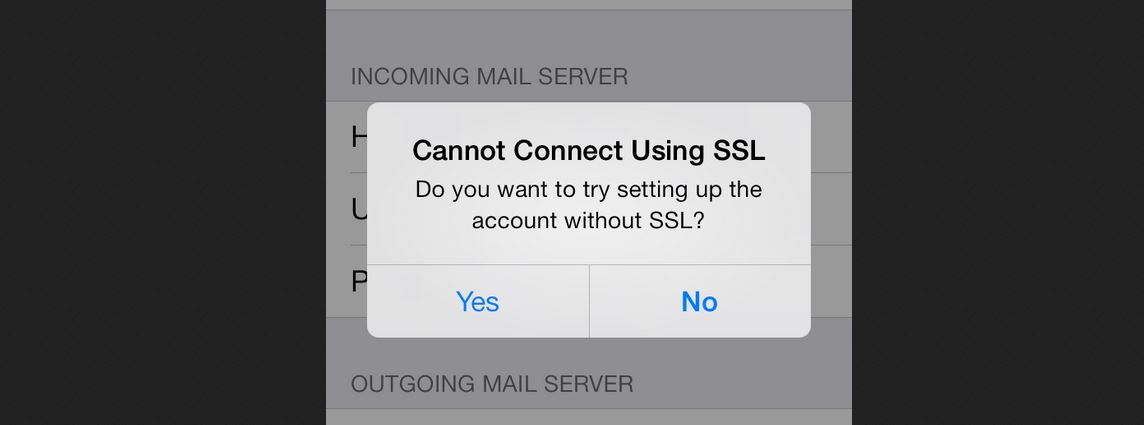For my iPhone I just love Readdle’s App called Spark. On MacOS I am still clinging to Apple Mail. Since all my Mail is stored on my Mac Mini MacOS server, I also work with server based folders. Here I noted a discrepancy between Apple Mail and Spark, because both programs use different presets for saving mail on the server. Fortunately I came across this websavers article, how to get both to work together smoothly.
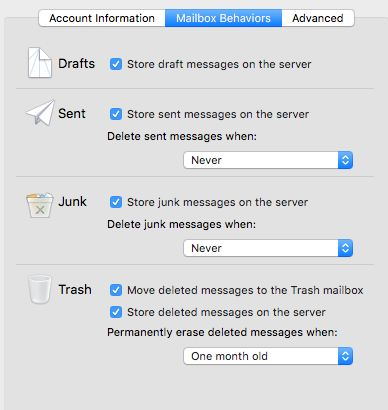
Apple Mail defaults to a sent mailbox/folder named „Sent Messages“. If the option to „Store sent messages on the server“ is active it will create a folder called „Sent Messages“ on the server and use that folder to save copies of sent messages. This conflicts with many other applications with use the folder „Sent“ instead.
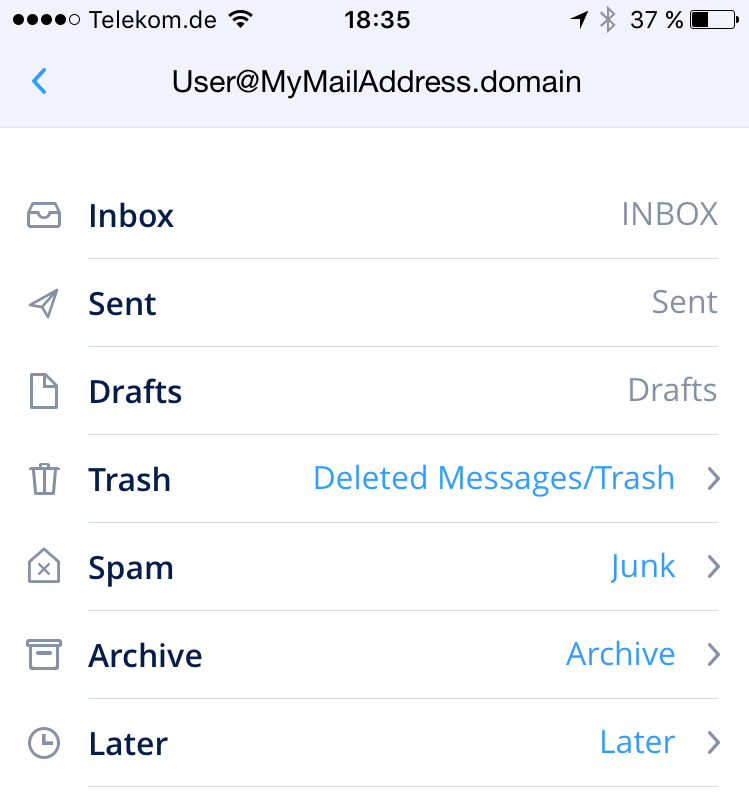
As I am not yet on Sierra, the second part of the article did it for me:
- Select the „Sent“ folder on the server (in the folders pane on the left) by clicking on it once. It should *not* be at the top of the page next to Inbox/Drafts/Junk/etc, nor should it be under „Local Folders“ or „On My Mac“. It will be found under a heading indicating that it’s a server-side folder. For example, my heading says „Websavers“ as it’s my Websavers email account.
If you do not see a server-side heading in the folder list or if you do and there is no Sent folder there then you must create a new folder by choosing the Mailbox menu, then „New Mailbox“. For the Location field, you must select the correct account to create it under, then set the name to „Sent“. - Chose Mailbox from the system menu at the top of the screen
- Choose „Use this Mailbox as“ > and then choose „Sent Mailbox“.